I was a long time 1Password user. It was and still is a very good password manager. I was using it with a standalone vault that I synchronized using iCloud, generating my passwords using PSWD – Password Generator and keeping them in 1Password. Unfortunately, like many other developers, AgileBits, the makers of 1Password changed their monetization scheme to subscription some time ago. They tried moving all their customer base to that new and more expensive model and unfortunately started to alienate their users who had a standalone license for their app.
With the release of iOS 15, 1Password added a new Safari extension that does not support standalone vaults and forces the subscription onto the user. Well, at the same time, Apple’s iCloud Keychain started supporting two factor authentication codes. Also Safari 15 was released, bringing 2FA support to macOS Big Sur. So 1Password became redundant at the perfect time for those of us who are vested in the Apple ecosystem.
Most of my passwords were synchronized on iCloud Keychain and 1Password. So my only concern was to add the 2FA codes to iCloud Keychain now. That’s where Qrafter came in handy.
As there is no way to migrate 2FA codes at once, this is how you’ll need to migrate them to iCloud Keychain. It is a very easy process but requires some manual labor.
First, open 1Password on your device, navigate to an item that has a 2FA entry and tap Edit at the top right. Go to the one-time-password section and copy the entry.
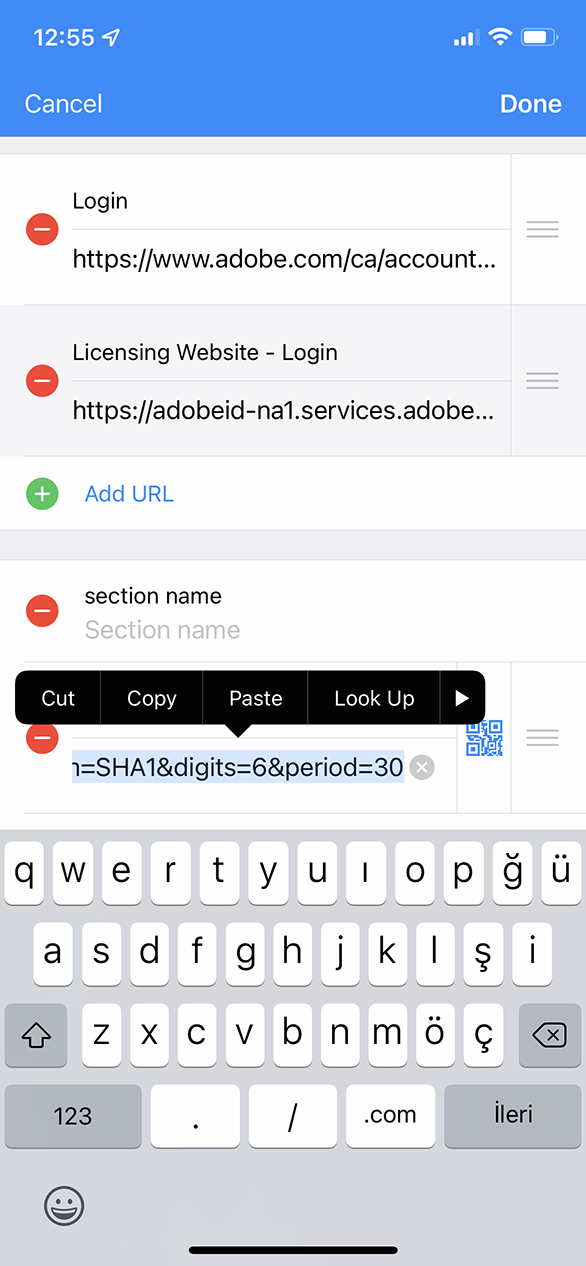
If the entry starts with otpauth:// you’ll need to create a setup QR Code for it (If it does not start with otpauth:// go to the bottom of this page for instructions). Go to Qrafter, select Create at the Tab Bar and select Clipboard Contents on the create screen. Qrafter will fill in the otpauth:// url for you.
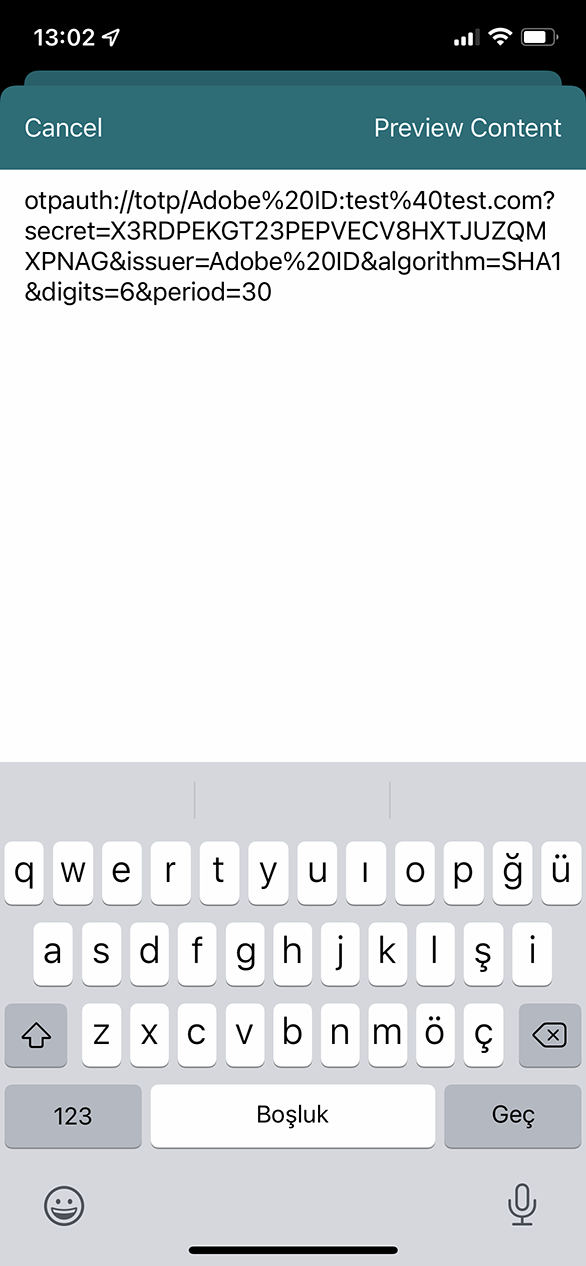
You can now create the QR Code. I recommend saving the code image to your computer, so that you can have a backup of the 2FA code for future use.
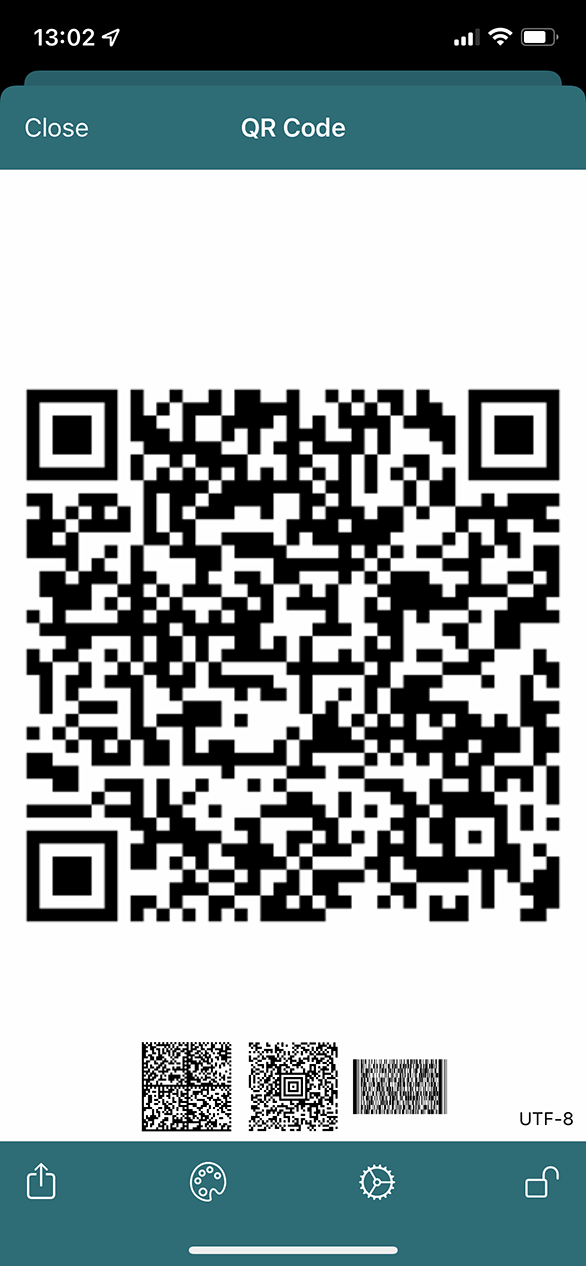
Now, go to the Settings app and then to the Passwords section. Select the entry that you’ll add the 2FA information to. Then tap Set Up Verification Code… and then select Scan QR Code.
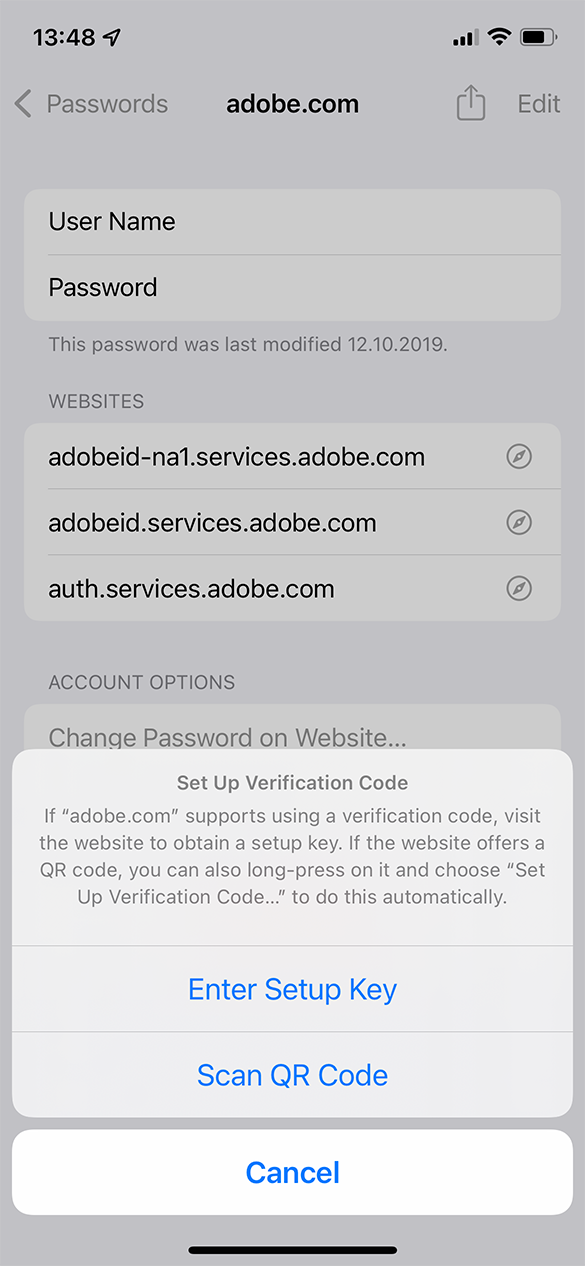
Scan the QR Code that was generated by Qrafter using the camera. Alternatively, if you saved the code to Photos app, you can open Photos, long press on the code image and add the 2FA to your password entry. You can now see the 2FA code under the Verification Code section. Check if it outputs the same 2FA code as 1Password. If they are the same, your migration is successful. You can repeat this process for all 2FA codes.
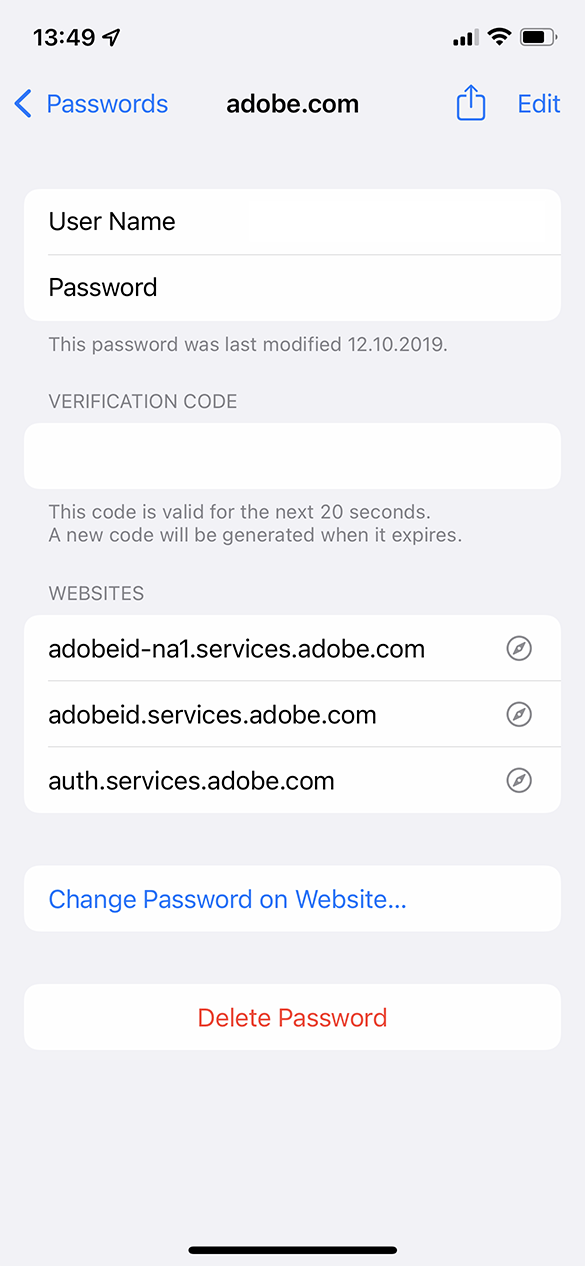
If the 2FA entry does not start with otpauth:// you cannot use a QR Code to add the 2FA, the scanner will complain the QR Code is invalid. In that case, your entry most probably has a 32 character string which consists of uppercase letters and digits. To add it, all you have to do is tap Set Up Verification Code… and then tap Enter Setup Key. You can now paste the string to the newly opened dialog.
That’s it. This way you can migrate all of your 2FA entries from 1Password to iCloud Keychain and then uninstall 1Password. One fewer subscription in your account.